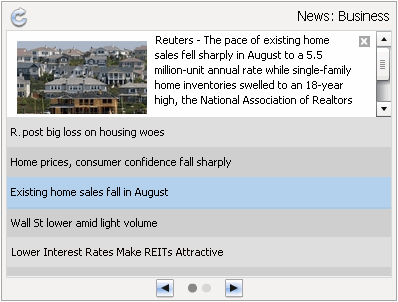
RSS (Really Simple Syndication) is a data format used to display updated Web content when you click a URL. An RSS document is called a feed and it contains either a summary of the content from an associated website or the full text.
The RSS Reader widget helps provide a 360-degree view of your business by allowing you to compare and contrast data in your dashboard with information from external news feed sources. The widget retrieves news from an RSS news feed and displays it alongside the other components of your dashboard. The RSS feed is automatically reloaded to display the most up-to-date news about a variety of topics that you specify.
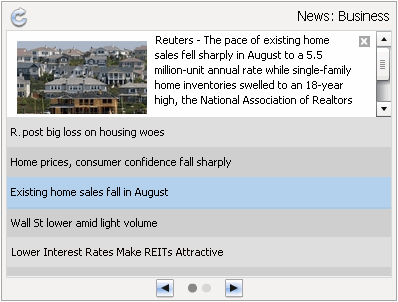
You can use RSS Reader widgets on a dashboard to view and update your favorite RSS news feeds as you analyze grid reports, graphs, and other objects in the dashboard.
The RSS Reader widget helps provide context to your business data. For example, you are viewing a dashboard with sales figures for some of your local customers. You can configure the RSS Reader widget to display up-to-the-minute news about those customers. This allows you to view both sales data and news information about the same customers, in one place. Consider another example. One of your reports provides sales figures for a group of stores in northern California. Using an RSS feed, you can display local industry news for that specific region, which can provide valuable background information about those sales figures.
You can display the RSS Reader widget as a widget in MicroStrategy Web, or on an iPhone with MicroStrategy Mobile. You can format how the RSS Reader widget is displayed on the iPhone, including how news items are displayed, which URLs are used to provide RSS feeds for the widget, and so on. For steps, see Formatting how an RSS Reader widget is displayed on the iPhone. The RSS Reader widget supports the portrait orientation when displayed on the iPhone. Set the Supported Orientation property to Portrait Only. For more information on iPhone and iPad widgets, see About iPhone and iPad widgets.
The RSS Reader widget supports both RSS 1.0 and RSS 2.0 formats.
Unlike other widgets, the RSS Reader widget does not require attributes or metrics on the Grid/Graph, unless you want to display information about these objects in the widget.
To create and add an RSS Reader widget in a document
Open the document in Design or Editable mode.
From the Insert menu, point to Widgets, then Flash. Select RSS Reader.
Click the location on your document in which you want to place the widget (widgets cannot be placed in the Detail section). The Grid/Graph is displayed. A small icon is displayed at the bottom right of the Grid/Graph, identifying the type of widget you added to the document.
If desired, resize the widget by clicking and dragging its handles.
To enable the widget to be displayed
Enable the widget to be viewed in one of two ways:
Select Flash Mode from the Home menu.
If Flash Mode is not available in the Home menu, you must make Flash Mode available in the document. For steps, see Defining which display modes are available to users.
Select Interactive Mode from the Home menu.
The widget must be enabled to be displayed in non-Flash mode to be viewable in Interactive Mode. For instructions to allow a widget to be displayed in non-Flash mode, see Determining how a widget is rendered in non-Flash modes.
You can configure an RSS Reader widget to display one of the following types of RSS feeds:
Static RSS Feeds: Static feeds display a default set of news about a general topic, such as business or technology. These feeds are considered static because their URLs are pre-configured to display information on a single topic.
Dynamic RSS Feeds: Dynamic feeds are URLs that have been modified to display information about a specific topic. You can use these versatile analysis tools in the RSS Reader widget to view:
News
related to a specific topic: For example, to use a Yahoo! RSS feed
to search for and display news related to MicroStrategy, you must use
a URL such as the following:
http://news.search.yahoo.com/news/rss?p=mstr&ei=UTF-8&fl=0&x=wrt
Similarly, to search on retail sales, you can modify the URL
as follows:
http://news.search.yahoo.com/news/rss?p=Retail+Sales&ei=UTF-8&fl=0&x=wrt
Note: Use a + character to include a space between words.
Some URLs, such as the ones above, include a parameter for
UTF. If you have to specify this parameter in a URL, use UTF-8 encoding.
News
related to a specific attribute, document, or dataset: The RSS
Reader widget can automatically display news related to any attribute
in your dashboard. For example, the name of a digital music player is
selected from the Item attribute in a report. News related to that digital
music player is retrieved from the RSS news source and displayed in the
widget.
To display news about an attribute element, you must use a
dynamic RSS feed URL in the widget. For example, if you are using a Yahoo!
RSS feed and want to display news for any category selected from the Category
attribute, you must define the RSS feed's URL as follows:
http://news.search.yahoo.com/news/rss?p={[Category]}&ei=UTF-8&fl=0&x=wrt
Depending on a feed’s RSS provider, you can create a dynamic RSS feed by either modifying a static RSS feed's URL or using a new, dynamic URL. The method to use depends on the provider of the RSS feed. Regardless of the method you use, you must enter appropriate parameters in the RSS feed’s URL to retrieve and display news on a specific topic.
As the document designer or administrator, you can specify the RSS feed to which the widget will connect. You can also specify the number of news articles that are displayed, the refresh frequency of the news articles, and other options.
Right-click the widget and select Properties. The Properties dialog box opens.
One the General tab, type the title in the RSS reader title field to create a title that appears at the top right of the widget.
Type the URL for one of the following types of RSS feeds in the Default RSS Field. You can use only one RSS feed.
For static RSS feeds, type the RSS feed's URL. For example, to view news from the Yahoo! Business News RSS feed, enter the following: http://rss.news.yahoo.com/rss/business
For dynamic RSS feeds, specify the base URL, any language/country properties, and one of the following:
To display news about a specific topic, insert the topic into the URL’s query parameter.
To display news related to an attribute, document, or dataset, insert an auto code for the object in the URL’s query parameter. To display news for an attribute, you must also set the Grid/Graph as the target of the attribute selector. For more information about widgets as selectors, see Using a widget as a selector.
Specify the rate at which news items are automatically refreshed. Enter this value in minutes in the Default refresh frequency (Sec) field.
Enter a number in the Items shown at a time field to specify the maximum number of news items that a user sees at a time. The default value is set as ten.
Select or clear the Open full article when clicked check box to determine whether a news article is opened in a new window when it is selected in the widget.
If the RSS feed is accessed through a proxy server, select the Use Proxy check box.
Click OK to save your changes and close the dialog box.
If you are exporting a dashboard that contains an RSS Reader widget, you must add the .MHT file to the list of Adobe Flash Player trusted files on the client machine. The .MHT file contains all of the data required to make a widget that is displayed in Flash mode function properly once it has been exported. For more information about exporting documents, see Exporting a Document.
Warning: The third-party products discussed below are manufactured by vendors independent of MicroStrategy, and the information provided is subject to change. Refer to the appropriate third-party vendor documentation for updated Flash Player support information.
To enable an RSS Widget to display online content when used offline
Access the Macromedia support site at http://www.macromedia.com/support/documentation/en/flashplayer/help/settings_manager04.html.
From the Edit locations drop-down menu on the right, select Add location.
Type the location of the .MHT file in the textbox.
Click Confirm.
Close and reopen the dashboard or document that contains the widget.
Related topics