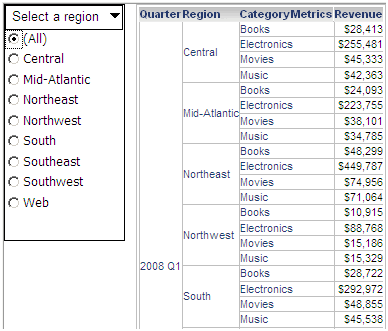
Once you have created a selector, you can choose whether to show the selector's title bar, which displays the title of the selector and helps to identify what the user is looking at. For some selector types, the title bar lets users choose what data to display. An example of a title bar is shown in the image below.
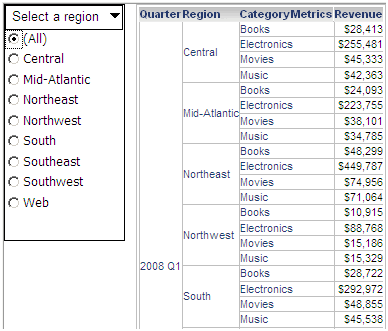
For a metric condition slider selector, the drop-down menu in the title bar allows a user to select whether to include or exclude the selected data. (An element selector displays different elements of attributes, custom groups, or consolidations; a metric condition slider displays a slider to filter metric values or rank.)
For example, in the image below, several regions are selected, including Northeast, Northwest, and South. When Exclude is selected from the title bar drop-down menu, data for all regions except those selected is displayed.
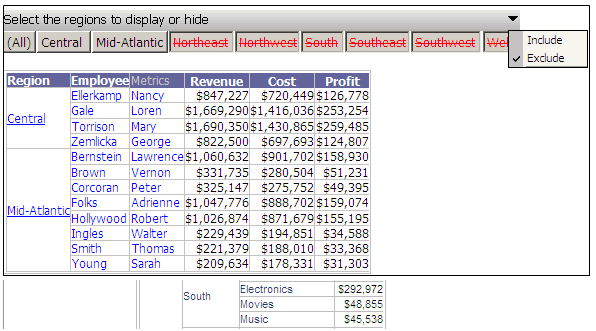
For a metric condition selector, the title bar contains a drop-down menu that allows a user to select whether to filter on the metric values or rank, as shown below. For descriptions of the different options, see Creating selectors that filter metric values.
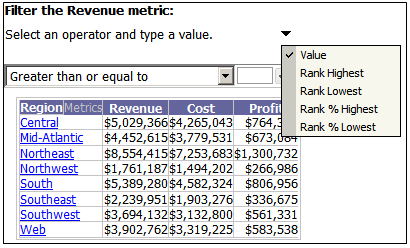
For a more complex example of title bars in selectors, see the MicroStrategy Report Services Document Creation Guide.
This procedure assumes that you have already created the document with the selector you want to add a title bar to.
Open the document in Design or Editable Mode.
Right-click the Grid/Graph and select Properties and Formatting. The Properties and Formatting dialog box opens.
From the left, select General, then select the Show Title Bar check box.
Type a title for the selector in the Title field. If you leave this field blank, the selector's name is displayed in the title bar by default. If the selector's Action Type is defined as Select Attribute Element or Metric Condition, the source of the target (such as Region or Revenue) is displayed.
To specify the height of the title bar, from the left, click Layout. Type the height in the Title Height field.
From the left, click Colors and Lines, then select Title from the second drop-down list.
From the Color palette, select the color you want to use to display the title bar by doing one of the following:
To shade the title bar with a solid fill color, select the desired color. You can access additional colors by clicking More Colors.
To shade the title bar with two colors that blend where they meet, click Gradients. The Gradients dialog box opens.
From the Color 1 palette, select the first color to use for the gradient.
From the Color 2 palette, select the second color to use for the gradient.
Select the Horizontal or Vertical option to determine the direction in which two colors are blended together, then select a shading style.
Click OK to return to the Properties and Formatting dialog box.
To apply a transparent background color to the title bar, click No Fill.
Click OK to save your changes and return to the document.
Related topic