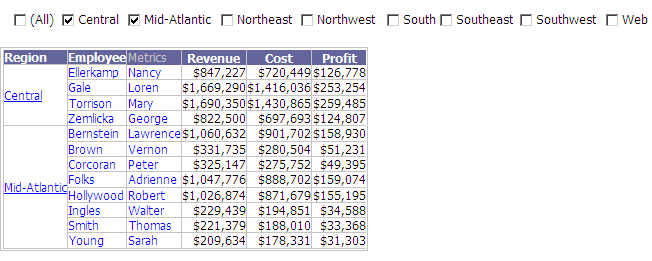
Before you begin, you should be familiar with the various properties that define how a selector looks and what it controls, such as the target and source. See Defining a selector for descriptions.
Steps to determine how the target of a selector displays
You can define how the target of a selector displays when the document is executed. For example, the target can display all the items in the selector, or only a specific number of items. This is controlled by the Current State and Number of Elements properties, as described below:
If Apply selections as a filter is selected:
Unset (no filter): The target is not filtered and therefore displays data for all items in the selector. None of the selector items is selected.
Set to specific elements: The target displays the items that the user chose in the selector. This option is shown only when a user has chosen items in the selector.
If Apply selections as a filter is cleared:
Use first: The target displays the first Number of Elements. For example, if the selector source is Region and Number of Elements is defined as two, the first two regions (Central and Mid-Atlantic) are displayed.
Use last: The target displays the last Number of Elements. For example, if the selector source is Region and Number of Elements is defined as one, the last region (Web) is displayed.
All: The target displays data for all the items in the selector.
Set to specific elements: The target displays the items that the user chose in the selector. This option is shown only when a user has chosen items in the selector.
Once a user updates the target using the selector and saves the document, the selector is set to specific items that are displayed in the target when the document is re-executed. If a user updates the target using the selector but does not save the document, the selector remains unset and the target is not changed.
Note: You can define the current state only for selectors that target attribute elements on Grid/Graphs.
A document contains a Grid/Graph and a selector that targets the Grid/Graph. The Region attribute is the source of the target. The Current State property, which controls how the selector target displays, is set to Use first, and the Number of Elements property is set to two.
When the document is executed in MicroStrategy Web, the first two regions (Central and Mid-Atlantic) are displayed in the target Grid/Graph, as shown below:
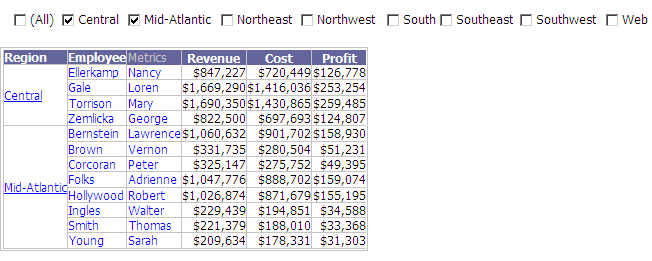
In the selector, select the Northeast check box, and clear the Central and Mid-Atlantic check boxes. Now only Northeast is displayed in the Grid/Graph. Close the document without saving it. Re-execute the document. As defined in the Current State property, Central and Mid-Atlantic are once again displayed.
As before, select the Northeast check box, and clear the Central and Mid-Atlantic check boxes in the selector. Northeast is displayed in the Grid/Graph. Save and close the document. Re-execute the document. The Grid/Graph displays the Northeast data, as shown below:
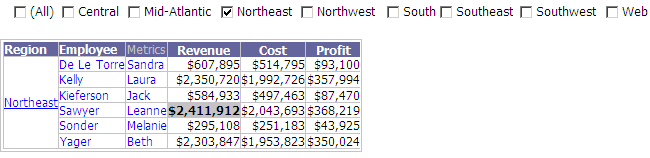
The selector's state is saved in the Current State property when you saved the document, so your selector choices are displayed when the document is re-executed. The Current State of the selector in the example is Set to specific elements.
You can reset the selector, so that it once again displays the first two regions.
A document contains a Grid/Graph and a selector that targets the Grid/Graph. The Region attribute is the source of the target, and the selector filters the target. The Current State property, which controls how the selector target displays, is set to Unset (no filter).
When the document is executed in MicroStrategy Web, all the regions are displayed in the target Grid/Graph, although none of the check boxes in the selector are selected.
Select Central in the selector. The Grid/Graph updates to display the data for the Central region only.
Close the document without saving it. Re-execute the document. As defined in the Current State property, the selector is unset, meaning that all the regions are displayed in the target Grid/Graph, although none of the check boxes in the selector are selected.
As before, select the Central check box. The data for the Central region is displayed in the Grid/Graph. Save and close the document. This saves the state of the selector (Central selected).
Re-execute the document. The Grid/Graph displays the Central data only.
The selector's state is saved in the Current State property when you saved the document, so your selector choices are displayed when the document is re-executed. The Current State of the selector in the example is Set to specific elements.
You can reset the selector to its unset state, by defining Current State as Unset (no filter).
The following procedure assumes that the document contains:
A selector that targets attribute elements on a Grid/Graph. For instructions to create a selector, see Creating a selector for elements on a Grid/Graph.
A Grid/Graph that is used as the target of the selector. For instructions to add a Grid/Graph to a document, see Adding a Grid/Graph to documents.
Open the document in Design or Editable Mode.
Right-click the selector to modify and select Properties and Formatting. The Properties and Formatting dialog box opens.
From the left, click Selector.
Select one of the following options from the Current State drop-down list:
If Apply selections as a filter is selected:
Unset (no filter): The target is not filtered and therefore displays data for all items in the selector. None of the selector items is selected.
Set to specific elements: The target displays the items that the user chose in the selector. This option is shown only when a user has chosen items in the selector.
If Apply selections as a filter is cleared:
Use first: The target displays the first Number of Elements. For example, if the selector source is Region and Number of Elements is defined as two, the first two regions (Central and Mid-Atlantic) are displayed.
Use last: The target displays the last Number of Elements. For example, if the selector source is Region and Number of Elements is defined as one, the last region (Web) is displayed.
All: The target displays data for all the items in the selector.
Set to specific elements: The target displays the items that the user chose in the selector. This option is shown only when a user has chosen items in the selector.
If Current State is set to either Use first or Use last, type the number of elements to display in the Number of Elements field. For example, if the selector source is Region, Use last is selected, and Number of Elements is defined as one, the last region (Web) is displayed.
Click OK to return to the document.
Related topics