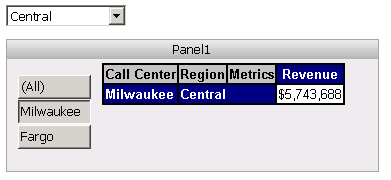
A panel displays a Grid/Graph with Call Center and Region as the attributes. The panel also contains a selector that lists Call Centers and targets the Grid/Graph. Outside of the panel stack, another selector lists Regions. Its target is the panel stack and therefore the selector on that panel as well. Refer to these selectors as the regional selector and the call center selector.
In Interactive Mode in MicroStrategy Web, choose Central in the regional selector. The first Call Center, Milwaukee, is displayed in the Grid/Graph, as shown below in Interactive Mode. Notice that the call center selector automatically shows Milwaukee as selected.
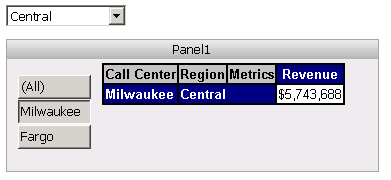
Select Fargo in the call center selector, and the Grid/Graph is updated, as shown below.
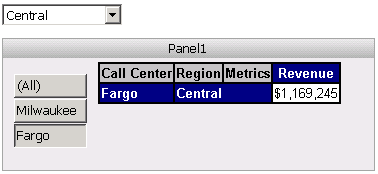
Select Northeast in the regional selector. The Grid/Graph displays a message that no data is returned, and no call center is selected in the call center selector. The Grid/Graph tries to return data that is both Region = Northeast and Call Center = Fargo, but no such data exists, as shown below.
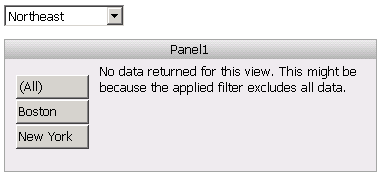
To automatically display the first Call Center in the new Region instead, allow the call center selector to be updated by other selectors. In the previous scenario, when you choose Northeast, Boston is now displayed in the Grid/Graph, as shown below.
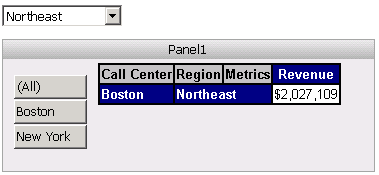
Before you can allow a selector to be updated by other selectors, the following requirements must be met:
The selector that you want to be automatically updated must be on a panel.
The selector that updates the first selector must target the panel stack.
Note: You can create cascading selectors, where one selector updates another, and the second updates a third. To ensure that a selection in one selector affects all its targets, you must define the selectors in the order of the attributes’ hierarchy. For an example, see Enabling a Grid/Graph to control another Grid/Graph.
Open the document in Design or Editable Mode.
Right-click the selector to modify and select Properties and Formatting. The Properties and Formatting dialog box opens.
From the left, choose Selector.
The Automatically update when there is no data for the current selection check box determines how the target displays when no data exists:
To display a message that no data is returned, clear the check box.
To display an item, select the check box.
Click OK to apply the changes.