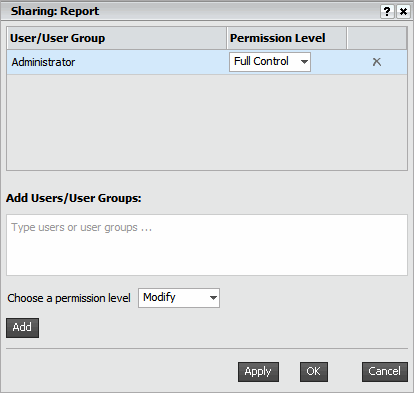
You can use the Share dialog box to determine which users or user groups have access to an object, and what level of access they have. For example, you can allow a user to view and run a report, or give a user full control to assign permissions for an Intelligent Cube. You can select an existing permission level, such as Full Control, or choose specific permissions to assign to a user or user group.
If you modify the permissions for a folder, your changes will be applied to the folder and all objects created in the folder in the future. These changes are not applied to objects that were already in the folder before you made changes to the permissions. For example, you assign the Modify permission level to a group of analysts, for a folder that contains several reports. The analysts you selected will have Modify access to any new reports, documents, or other objects created in this folder in the future, while the permissions for the reports that are already in the folder will remain unchanged.
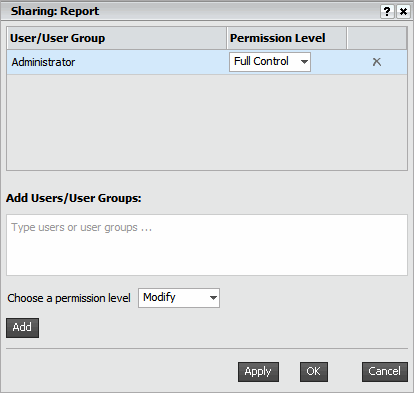
The table below lists the permission levels you can assign to a user or user group, and a description of each permission level. These permissions are available for all objects except Intelligent Cubes. For detailed information about the specific permissions available for each permission level and an explanation of each permission, see the Supplemental Reference for System Administration.
|
Permission Level |
Permissions Granted or Denied |
Description |
|
View |
Browse, Read, Use, Execute |
Grants permission to view the object. |
|
Modify |
Browse, Read, Use, Execute, Write, Delete |
Grants permission to both view and modify the object. |
|
Full Control |
Browse, Read, Use, Execute, Write, Delete, Control |
Grants all permissions for the object, including the ability to view, modify, and delete the object. Users can also grant permissions for the object to other users. |
|
Denied All |
All permissions are denied |
Explicitly denies all permissions for the
object. The users cannot browse to, view, or modify the object. |
|
Custom |
Custom combination of permissions |
Grants a custom combination of permissions for the object. |
The table below lists the permission levels you can assign to users for accessing Intelligent Cubes.
|
Permission Level |
Permissions Granted or Denied |
Description |
|
Consume |
Browse, Read, Use |
Grants permission to create or run reports that use the Intelligent Cube. |
|
Add |
Browse, Read, Use, Execute |
Grants permission to republish or refresh the Intelligent Cube as well as creating and running reports that use the Intelligent Cube. |
|
Collaborate |
Browse, Read, Use, Execute, Write, Delete |
Grants all permissions included in the Add permission level. The users can also modify the Intelligent Cube. |
|
Full Control |
Browse, Read, Use, Execute, Write, Delete, Control |
Grants all permissions for the Intelligent Cube, including modifying, refreshing, and using the Intelligent Cube to create or run a report. Users with this permission level can also grant permissions for the Intelligent Cube to other users. |
|
Denied All |
All permissions are denied |
Explicitly denies all permissions for the Intelligent Cube. The users
cannot browse to, view, or modify the Intelligent Cube. |
|
Custom |
Custom combination of permissions |
Grants a custom combination of permissions for the object. |
To assign permissions for an object to another user or a user group, you must have the Control permission for the object.
You must have the Web Use Object Sharing Editor privilege.
Navigate to the folder location of the object.
Right-click the object, and select Share. The Share dialog box is displayed, with a list of users and user groups with permissions for the object listed under User/User Group.
Do one of the following:
To type the name of each user or user group separately, type a name in the Add Users/User Groups field. A drop-down list is displayed, containing users that match the typed value. Select the user or user group from the drop-down list.
To browse to and select the user or user group from a list, click Choose Users/User Groups. The User/User Group Browser opens. Select the check box next to each user or user group you want to assign permissions to, then click OK.
From the Choose a permission level drop-down list, select one of the following:
To choose an existing permission level from the list, select the permission level you want to assign to the user or user group. For a list of the existing permission levels and a description of each permission level, see the tables above.
To choose a specific combination of permissions to assign to the user, select Custom. The Custom Permissions Level dialog box opens. Select the permissions you want to assign, then click OK.
Click Add. The user or user group is added to the list of users for the object. If you specify a custom permission level, the permissions you selected are automatically displayed in the Choose a permission level drop-down list. For example, if you select the Browse, Read, and Write permissions, B, R, W is displayed in the drop-down list.
Click OK to save your changes. If the object you modified the permissions for is a folder, your changes will also be applied to any objects created in the folder in the future.
To assign permissions for an object to another user or a user group, you must have the Control permission for the object.
You must have the Web Use Object Sharing Editor privilege.
Navigate to the folder location of the object.
Right-click the object, and select Share. The Share dialog box is displayed, with a list of users and user groups with permissions for the object listed under User/User Group.
From the Permission Level drop-down list for the user or user group you want to modify, select one of the following:
To choose an existing permission level from the list, select the permission level you want to assign to the user or user group. For a list of the existing permission levels and a description of each permission level, see the tables above.
To choose a specific combination of permissions to assign to the user, select Custom. The Custom Permissions Level dialog box opens. Select the permissions you want to assign, then click OK. If you specify a custom permission level, the permissions you selected are automatically displayed in the Choose a permission level drop-down list. For example, if you select the Browse, Read, and Write permissions, B, R, W is displayed in the drop-down list.
Click OK to save your changes. If the object you modified the permissions for is a folder, your changes will also be applied to any objects created in the folder in the future.
In order to assign permissions for an object to another user or a user group, you must have the Control permission for the object.
You must have the Web Use Object Sharing Editor privilege.
Navigate to the folder location of the object.
Right-click the object, and select Share. The Share dialog box is displayed, with a list of users and user groups with permissions for the objects listed under User/User Group.
Click the Delete icon next to the user or user group whose permissions you want to delete. The user or user group is deleted from the object's permissions list.
Click OK to save your changes. If the object you modified the permissions for is a folder, your changes will also be applied to any objects created in the folder in the future.
Related topics