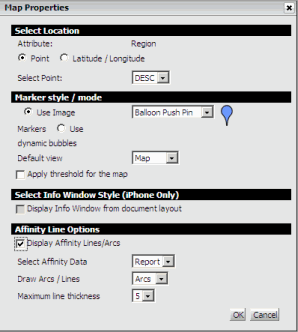
You can format how a Map widget is displayed on an iPhone or iPad with MicroStrategy Mobile using the Map Properties dialog box. For example, you can specify what type of image marker is used to mark locations on the map, or specify a document layout to use to display the Information Window when map markers are selected.
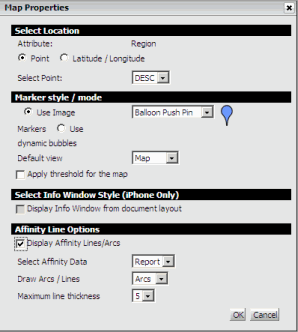
Steps are below to format a Map widget. The table below contains a list of formatting tasks you can perform, and steps to perform them.
Open the document in Design or Editable Mode.
Right-click the widget, then select Properties and Formatting. The Properties and Formatting dialog box opens.
From the left, select Widget.
Click the Widget
Properties icon  . The Map Properties dialog box opens.
. The Map Properties dialog box opens.
Format the widget by selecting options in the Map Properties dialog box. The table below provides a list of formatting tasks you can perform, and steps to perform them.
Click OK to return to the Properties and Formatting dialog box.
Click OK to save changes and return to the document.
Click the name of the report to run it.
From the Tools menu, select Custom Visualizations. The Custom Visualizations Editor opens.
Click the Widget
Properties icon  . The Map Properties dialog box opens.
. The Map Properties dialog box opens.
Format the widget by selecting options in the Map Properties dialog box. The table below provides a list of formatting tasks you can perform, and steps to perform them.
Click OK to return to the Custom Visualizations Editor.
Click OK to save changes and return to the report.
|
What to Format in the Widget |
How to Format It |
|
Determine whether to use images or dynamic bubbles as map markers in the widget You can use static images as map markers, or display the map markers as dynamic bubbles. The size of each dynamic bubble is automatically determined based on the value of the metric on the columns of the widget, with the largest bubbles being displayed for the largest metric values. |
|
|
Determine whether to apply threshold formatting to map markers If you use static images as map markers in the Map widget, you can choose to replace the static image with a different image based on the value of a metric. For example, for locations with profit data greater than $1 million, you can replace the map marker with a green flag. If you use dynamic bubbles as map markers, you can choose to override the default color of the dynamic bubbles. For example, for locations with a profit margin of 15% or greater, you can display green bubbles. |
To display a threshold in the widget, you must also define the threshold. To format:
For detailed steps to define a threshold condition in a document, see Creating a conditional format using complex conditions. For steps to define a threshold in a report, see the Basic Reporting Guide. |
|
Determine whether to display the default Information Window or display a custom Information Window Note: This option is only available for Map widgets displayed in a document. |
|
|
Determine whether to display lines between map markers for a Map widget in a document |
|
|
Determine whether to display lines between markers as curved lines or straight lines |
|
|
Determine the maximum thickness in which lines can be displayed |
|
|
Determine whether to display the Map widget in Map, Satellite, or Hybrid view by default |
|
|
Specify the total number of map markers that can be displayed at one time for a Map widget in a document By default, the total number of map markers displayed in a Map widget is determined by the incremental fetch options for the widget's Grid/Graph. You can specify the number of map markers to display, or choose to display all map markers in the widget. |
|
Related topics