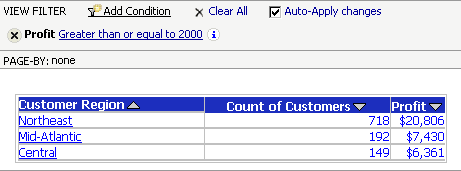
Once a report is displayed, you can narrow its results by applying a View filter to the report. The View filter can include one or more filtering conditions that restrict the data displayed in the original report. Unlike the report filter, once the View filter is applied it does not retrieve data from the data source. Instead, a View filter restricts data based only on the report results already displayed on the screen.
You can create a view filter by qualifying on any attribute or metric on your report. While attribute and metric qualifications both restrict the data displayed on the report, they are both created and defined in slightly different ways.
You can create a view filter in any report, as long as you have an OLAP Services license. This includes reports connected to an Intelligent Cube, reports returning information directly from a data warehouse, Freeform SQL reports returning information from Excel spreadsheet, and so on.
For example, in the report below, the View filter is applied after the original report was executed. The original report included data for all seven regions. When the View filter condition is applied, the only data displayed on the report is for regions that generated more than $2,000 in profit. Therefore, only three of the original seven regions are displayed in the new report results.
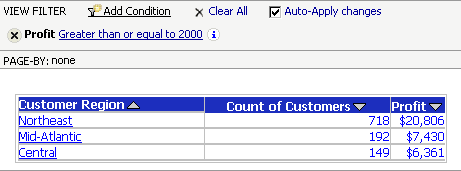
To use View filters in Report Services documents, see Creating, editing, and deleting view filters in Grid/Graphs in documents.
You must have MicroStrategy OLAP Services to use a View filter. To evaluate OLAP Services, contact your MicroStrategy Account Executive or email MicroStrategy directly at info@microstrategy.com.
Click the name of a report to execute it.
From the Tools menu, select View Filter.
If DHTML
is disabled, from the View menu,
select View Filter and click the
Go icon ![]() .
.
In the View filter, click Add Condition.
From the Filter
On drop-down list, select the object (attribute or metric) on which
you want to base your filter.
Note: If you want to create a custom filter expression,
you can do so in Desktop. Contact your Administrator for more information.
Depending on the type of object you are filtering on, a different set of choices appears, as described below:
If you are filtering based on an attribute, choose Qualify to set a specific value-based condition, or choose Select to choose attribute elements from a list.
If you choose Qualify, choose whether to filter on the attribute's description (DESC) or ID form. Then, select a comparison operator such as Greater than. Enter a value in the field on the right to finish defining the filter condition.
To
compare the attribute to another attribute, click the Attribute
icon  .
Then select another attribute to compare it to.
.
Then select another attribute to compare it to.
If you choose Qualify and are qualifying on a date-related attribute, you can either type the day in or select it from a calendar (if DHTML is enabled). Click the calendar icon next to the date field, then click on a date to select it.
If you choose Select, choose In List or Not in List to include or exclude items that appear in the Selected list. Then choose elements from the Available list and add them to the Selected list.
You can use the Search for field to search for a particular attribute element. See Using correct and efficient search syntax.
If you are filtering based on a metric, choose a comparison operator such as Greater than, and type a value.
To compare
the metric to another metric, click the Select
Metric icon  . Then select another metric to compare it
to.
. Then select another metric to compare it
to.
Click the Apply
icon  to apply the new filter to the report.
to apply the new filter to the report.